Working with color in source code has never been as easy or intuitive as it should be. Looking at hex values or a color name like Bisque and then trying to imagine what that color looks like is a challenge. Finding the correct color to use in a new style in a CSS file is also challenging.
Furthermore, going from color to code is rarely a picnic.
Fortunately, CodeRush 10.1 brings developers much closer to the real colors with new Color features. In this post I’ll discuss CodeRush features for working with color, both new and old.
Generating Color Declarations from HTML
This Intelligent Paste feature has been around for years. Simply copy an HTML color declaration (e.g., “#4B70BC”) and paste that inside a C# or VB file inside a method, property accessor, or inside a type (but not in a member) on an empty line, and you’ll get something like this (C# example shown):

This intelligent paste will create a local variable or a field, depending upon where you paste. As with all Intelligent Paste operations, you can press Undo to get the literal contents of the clipboard if you don’t like the CodeRush version. All Intelligent Paste operations are defined on the Intelligent Paste options page. Follow these steps to get there if you want to see them all:
- From the DevExpress menu, select "Options...".
- In the tree view on the left, navigate to this folder: Editor\Clipboard
- Select the "Intelligent Paste" options page.
Note: This page level is Advanced, and will only be visible if the Level combo on the lower-left of the Options dialog is set to Advanced or Expert.
Working with Color Declarations from Templates
When working with color from templates, the mnemonic to remember is “CL”.
Normally (without CodeRush), if I want to bring up a list of named colors using Intellisense, I have to type in “Color.”. With CodeRush installed, I can now simply type “CL” (lower case is fine) followed by the space bar to expand the template, and this is important: the caret must be at a location where a Color expression is valid (so not on an empty line but instead as a parameter to a method or an assignment to a variable or a property. Also, the active project must have a reference to System.Drawing or System.Windows.Media (CodeRush will add the appropriate namespace reference to the source file if needed).
If you need a color from the SystemColors class, expand the “SYC” template (again, lowercase is fine, but for clarity I like to specify templates using uppercase letters).
Back to that CL mnemonic. You can combine this shortcut with other CodeRush code templates that work with types. For example, MCL will generate a method that returns a Color, VCL will create a variable declaration (local, parameter, or field) of type Color, and ACL will generate an auto-implemented property of type Color. There are also PCL (for properties of type Color with backing store) and NCL for newly-initialized variables of type Color. And there is “CL.E” for Color.Empty.
Try these in a project that references System.Drawing or System.Windows.Media.
Color Swatches in the Code
Remember that color declaration we generated at the top of this post when I pasted a color reference into the code? You probably noticed that bluish rectangle under the word Color. Here’s that screen shot again:

And here’s a variation with different values:

Those rectangles appearing below the Color type reference are color swatches. These are very cool. Now you no longer have to reverse engineer RGB color values in your head to figure out exactly what color you’re looking at in the code.
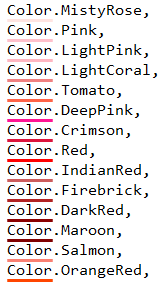
The CodeRush Color Dialog
So what happens when you want to edit a color in the code? Good news: just click the color swatch with the mouse and up pops the CodeRush Color dialog, which looks like this:

The CodeRush Color dialog consists of several pages, which we’ll examine in a moment. At the bottom of the CodeRush Color dialog is a sample color swatch which reveals the selected color, and to the right of the sample is a Favorites button. 
We’ll talk more about the cool things you can do with favorite colors in a moment. But first, let’s take a look at the pages.
The Color Picker
The “Picker” page, the one you see in the screen shot above, is perhaps the most weighty. If you need to pick a color based on hue, saturation, brightness, red, green, or blue, you can do it here. You can also set opacity, enter an HTML color (including shorthand for web-safe colors such as “369”), and change a selected color to it’s nearest web-safe neighbor. And you can select a color from an existing image or window appearing on your desktop by clicking the eye-dropper tool. 
When working with color, you can use one of two mechanisms: red, green, & blue or hue, saturation & brightness (RGB and HSB). You may prefer to work with HSB on the Picker page since these attributes make it easy to change the brightness or the saturation without modifying the hue, which can produce nice color variations like this:
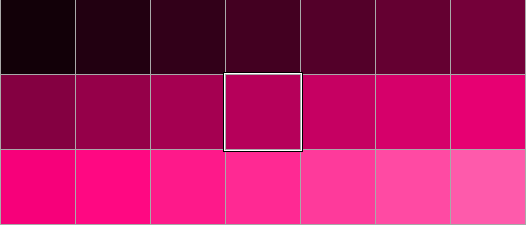
or this:
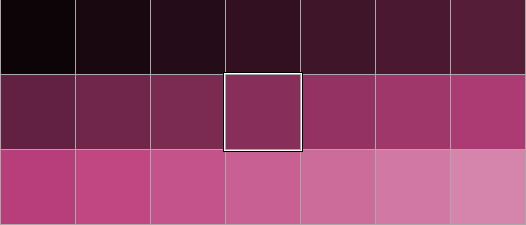
Keeping most of the UI colors in the same hue is useful for reducing visual noise in a user interface.
Regardless of which of the two mechanisms you choose to work in, specifying a color on this page is always a convergence of three values. I like to visualize this as a cube which holds all colors. If I’m working in RGB, the dimensions of that cube are 256x256x256.
Here’s an example of a three-dimensional arrangement of colors organized by saturation (width), brightness (height), and hue (depth):
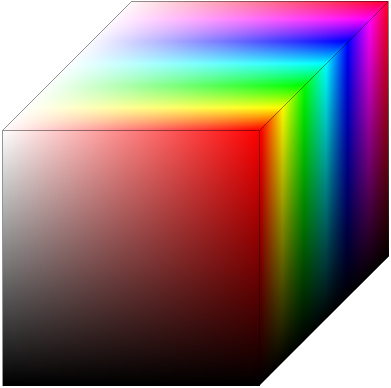
So to specify a color in this three-dimensional space the Picker page gives you a two-dimensional grid, like this:
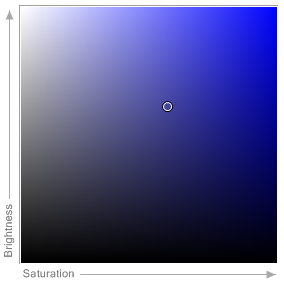
and a one-dimensional vertical gradient, like this:

These two controls work together to let you specify any color in this three-dimensional space. The vertical gradient allows you to select any plane in this space, and two-dimensional grid lets you select a color on that plane.
The vertical gradient is useful when you want to isolate one of the three attributes of the cube you’re working with onto a single dimension, allowing adjustments to only one value while keeping the other two attributes static.
To isolate an attribute just click its corresponding radio button on this page.
For example, to isolate the Saturation attribute, click the “Sat:” radio button.

Notice the labels on the two-dimensional grid have changed to show Brightness on the vertical axis and Hue on the horizontal axis.
Isolating the Brightness attribute looks like this:
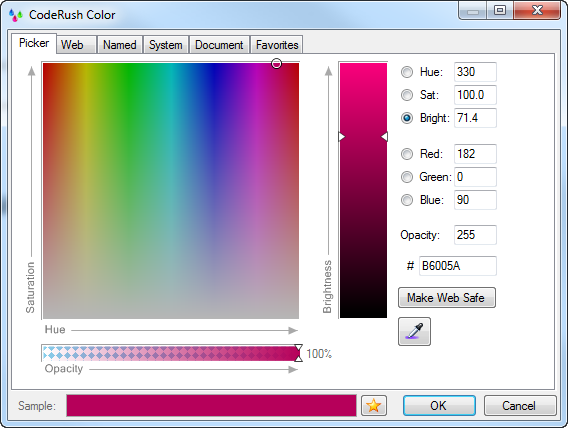
Things get interesting when you isolate one of the RGB channels. For example, here’s Red:

Here you can see where the color will go as you increase or decrease the RGB values.
Here’s what it looks like when you isolate the Green channel:

And for completeness, here’s what it looks like when you isolate the Blue channel:
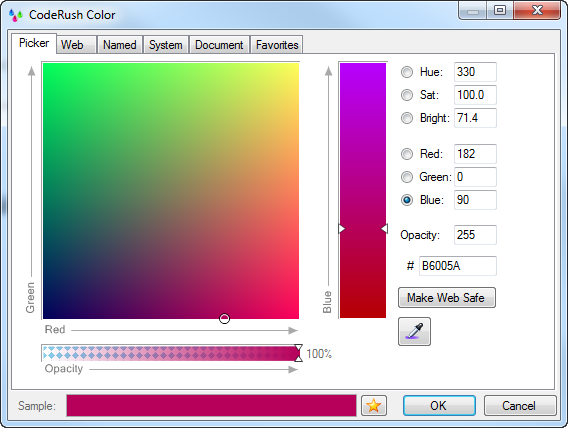
If you need a color from the desktop, click the Eyedropper button  and then click on the color you want. A sample of the color under the eyedropper will appear below the button, and to the right you’ll see a magnified portion of the screen with a rectangle in the center representing the eyedropper position.
and then click on the color you want. A sample of the color under the eyedropper will appear below the button, and to the right you’ll see a magnified portion of the screen with a rectangle in the center representing the eyedropper position.
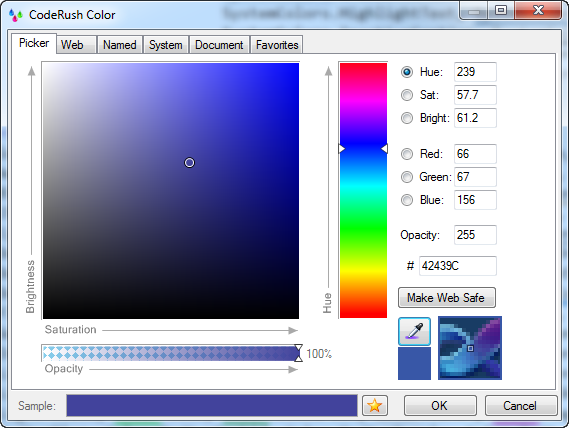
If we’re working with a color that isn’t web safe, the “Make Web Safe” button will be enabled. Clicking it will to take the selected color to its nearest web-safe neighbor, like this:
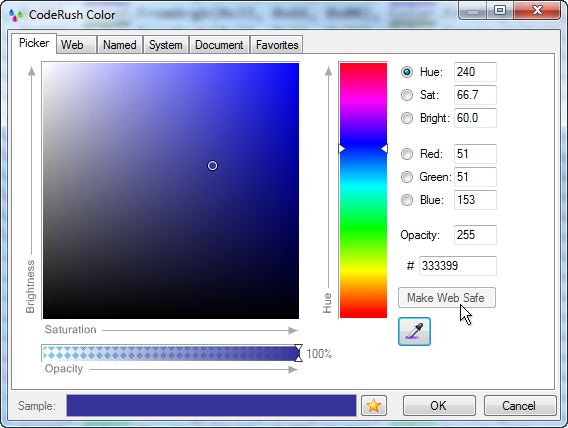
Right above the Make Web Safe button is the hex edit control, useful for copying or pasting hex triplet representations of color (for example, “B6005A”). You can also use a three-digit shorthand when representing web safe colors, for example enter “369” in the hex edit control and you’ll get this:
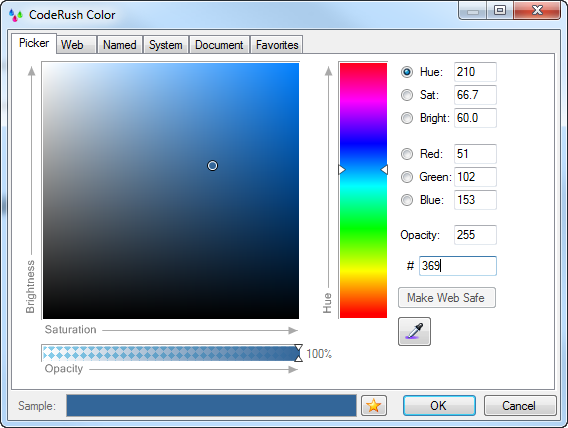
Which is shorthand for #336699.
Web Colors
Speaking of web-safe colors, let’s switch to the Web page, where you can select from all 216 web-safe colors:
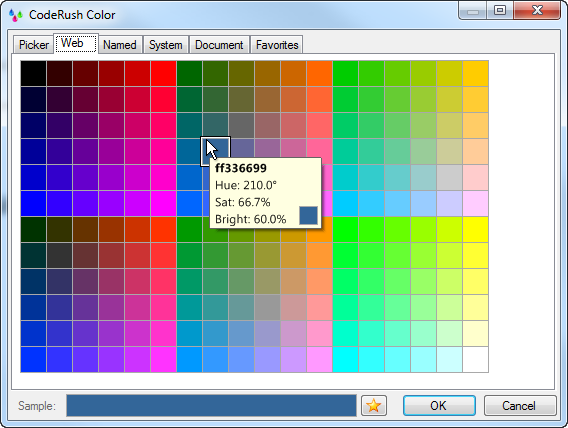
Named Colors
Here’s the Named page for .NET colors based on the X11 color names:

System Colors
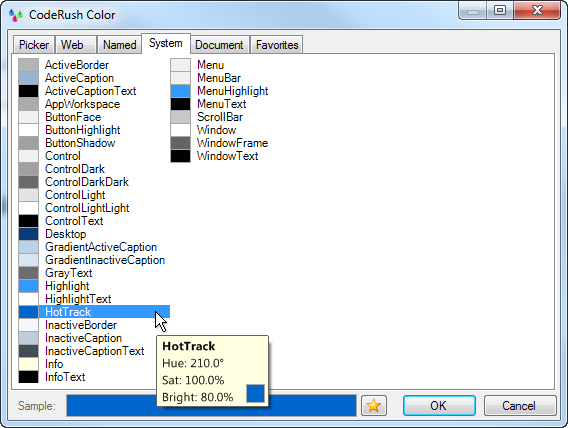
Document Colors
The Document page shows all the colors defined in the active document (before taking this screen shot I opened a C# class which defined many colors):
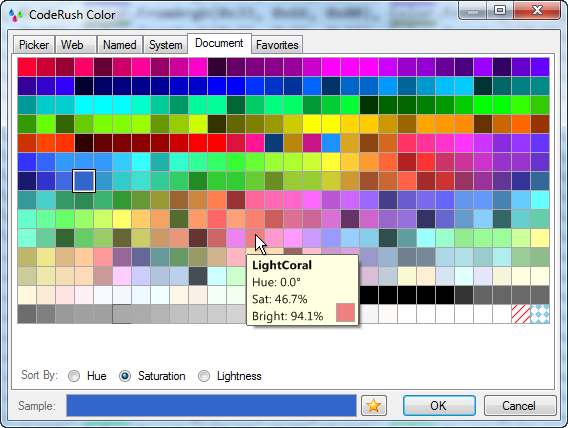
Favorite Colors
And finally, we have the Favorites page, which might initially look like this:
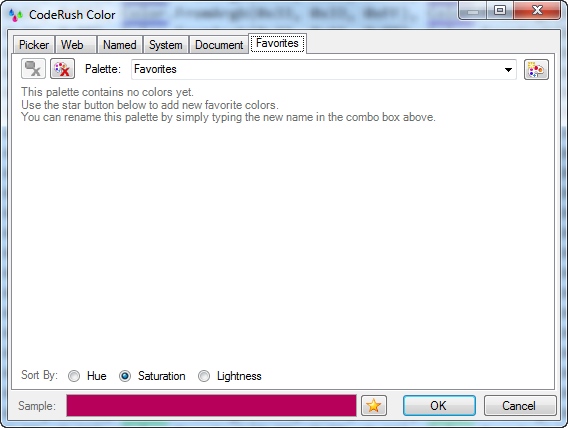
The favorites page holds favorite colors in groups called palettes.
There are three interesting buttons on the top row of this page:
 | Delete Selected Color |
 | Delete Active Palette |
 | Create New Palette |
You can rename the active palette simply by typing in a new name in the combo box at the top of the dialog (press Enter to commit the change or Escape to cancel). For example, let’s rename this palette to “My Faves”, like this:

Press Enter to commit the change, or you can commit the rename by simply moving focus away to another control.
At the bottom of the CodeRush Color dialog, to the right of the color sample, sits the Favorites button. 
If you click the button, the sample color will be added to the active palette page.
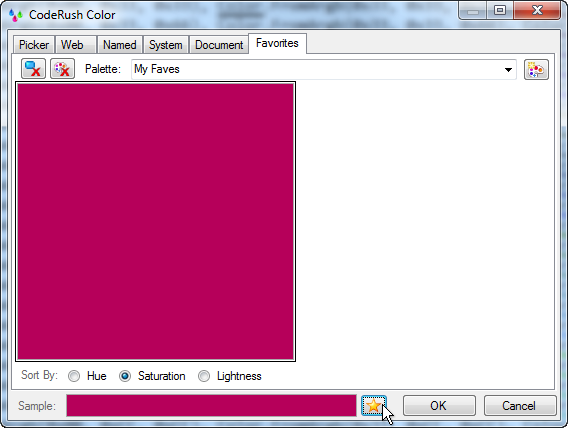
Let’s add another color to this page. Click on the Named color tab, select DarkOrange:
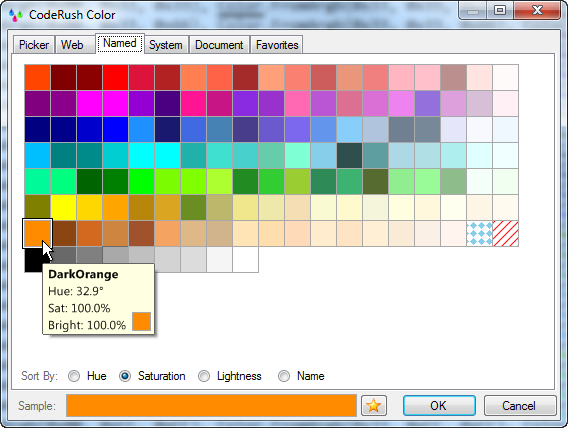
Then click the Favorite button, and watch what happens under the mouse:
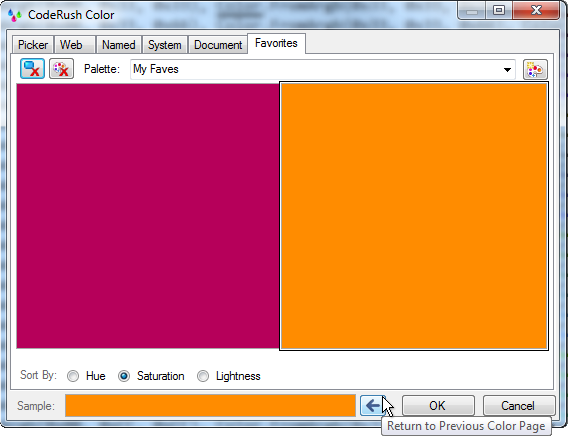
The Favorites button changes to a Return button, so a single click on this can get you right back to the page you started from. This makes it easy to add several favorite colors from anywhere in the CodeRush Color window.
There’s one more cool thing you can do with favorite colors. To demonstrate, let’s create a new palette page. Click the Create New Palette button. 
Now let’s go to the Picker page and find a favorite color, like this:
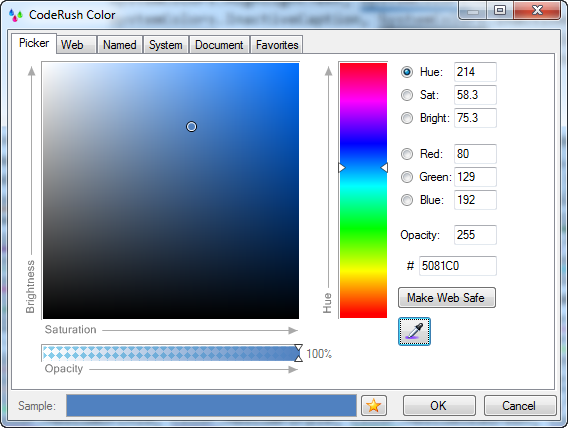
For this demo I’m grabbing the DevExpress blue from the web site using the Eyedropper.
Now, right-click the Favorite button and select Add Color Distribution, then click the number of colors of varying lightness you want to add in the same hue as this color. I’ll select 21.
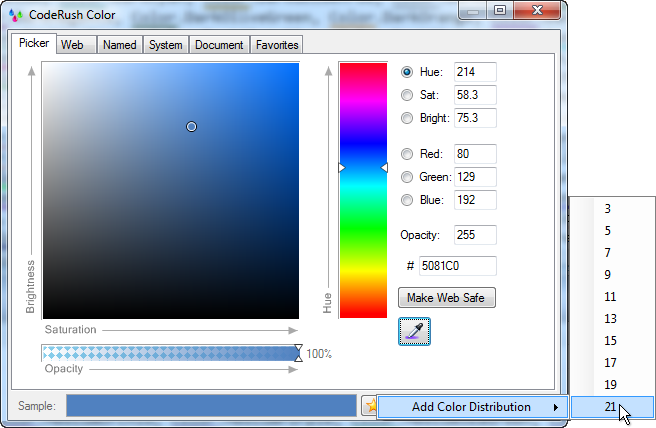
Which generates 21 colors based on the selected color, like this:
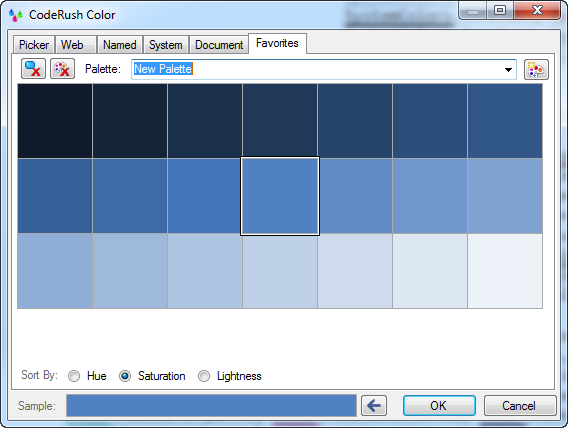
Generating the Color Reference
Once you have the color you want, just click the OK button and the active color reference will be replaced with a reference to the color selected. Here’s the DevExpress blue placed in a C# file after clicking OK:

Oh, and if you’re still wondering what Bisque looks like, here it is:

We hope you enjoy the CodeRush features that make working with color easier. As always, let us know what we can do to improve your development experience.
Free DevExpress Products - Get Your Copy Today
The following free DevExpress product offers remain available. Should you have any questions about the free offers below, please submit a ticket via the
DevExpress Support Center at your convenience. We'll be happy to follow-up.