You’ve just installed CodeRush, you’ve started Visual Studio and opened one of your solutions.
You’ll quickly notice that CodeRush has decorated your code with a few graphical additions.
![image[7] image[7]](http://community.devexpress.com/blogs/rorybecker/image7_thumb_5275BF44.png)
First things first… Don’t panic. CodeRush is just showing you some of the ways it can enhance your coding experience.
This is the DXCore Visualize Toolbar:

It sits, like other toolbars, at the top of your code editor, and it’s the simplest way to customise which extras are enabled at any given time.
These additions are completely optional, but before you rush for the off switch, lets take a quick spin through them and find out what they’re for and why you might want to leave them on.
Lets take a look at these one by one.
Code Issues

CodeIssues is a feature that deserves an entire post of it’s own. However the quick summary, is that it’s a graphical interface which consists of a vertical bar beside the scrollbar containing indications of Errors, Warnings and Suggestions about the code at that relative position in the editor.
When you hover over these indications, they expand to show you in greater detail, what the problem might be. Many of these Issues also link to Refactorings and CodeProviders which provide sensible ways of dealing with the problem at hand. Examples of these Issues include references to undeclared elements and empty catch blocks.

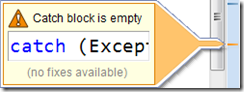
Spell check
 Toggles the inline Spell Checker. When active, this feature is capable of checking comments, string, XML Comments, HTML and HTML attributes, indicating them inline with a familiar squiggly underline graphic.
Toggles the inline Spell Checker. When active, this feature is capable of checking comments, string, XML Comments, HTML and HTML attributes, indicating them inline with a familiar squiggly underline graphic.
Member Icons
 Provides a graphical (at a glance) representation of the member’s Type
Provides a graphical (at a glance) representation of the member’s Type  (Field
(Field / Method
/ Method  / Property
/ Property  etc). The glyph also acts as the gateway to the ‘Member Icons’ context menu. This which will allow you to alter the visibility of the member, ‘Cut, Copy Comment and Select the member’ or Move the method to a nominated region.
etc). The glyph also acts as the gateway to the ‘Member Icons’ context menu. This which will allow you to alter the visibility of the member, ‘Cut, Copy Comment and Select the member’ or Move the method to a nominated region.
Flow Break Evaluation
 Toggles the visibility of a couple of extra glyphs within the code editor.
Toggles the visibility of a couple of extra glyphs within the code editor.
This glyph  appears next to keywords like break and return to indicate a change in program flow.
appears next to keywords like break and return to indicate a change in program flow.
This glyph  appears next to thrown exceptions, and indicates a more radical departure from the normal program flow.
appears next to thrown exceptions, and indicates a more radical departure from the normal program flow.
If you hover your mouse over either of these, then a further graphic  will appear, and animate to indicate where program flow will divert to, in the case of hitting this statement.
will appear, and animate to indicate where program flow will divert to, in the case of hitting this statement.
Metrics
 Toggles the presence of inline metrics. These glyphs
Toggles the presence of inline metrics. These glyphs  appear on the left or right of members (as space permits) and serve 2 purposes. The first is their numeric
appear on the left or right of members (as space permits) and serve 2 purposes. The first is their numeric  value. It represents the result of a calculation called a metric. Depending on which metric is active, this value might represent the number of lines a member has, it’s Cyclomatic Complexity or some other metric (you can even create your own using the DXCore). The second function of this glyph is to provide an inline contextual menu, which let’s you change the active inline metric.
value. It represents the result of a calculation called a metric. Depending on which metric is active, this value might represent the number of lines a member has, it’s Cyclomatic Complexity or some other metric (you can even create your own using the DXCore). The second function of this glyph is to provide an inline contextual menu, which let’s you change the active inline metric.
Structural Highlighting
 Toggles the display of graphical lines which show connections between elements of the same statement. Graphically shows matching braces, blocks and illustrates how nested your code has become.
Toggles the display of graphical lines which show connections between elements of the same statement. Graphically shows matching braces, blocks and illustrates how nested your code has become.
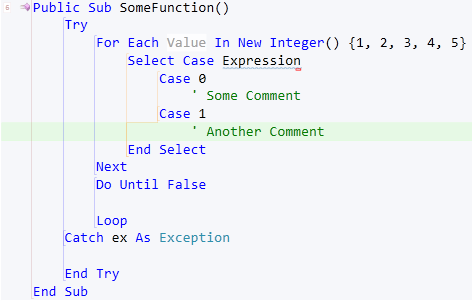
Region Painting
 People are split on whether regions are a good or bad thing, but we can all agree that the region directives themselves aren’t what you should be focusing on. When region directives are present, this feature paints over them with some subtle colouring, making them contrast less and fade into the background.
People are split on whether regions are a good or bad thing, but we can all agree that the region directives themselves aren’t what you should be focusing on. When region directives are present, this feature paints over them with some subtle colouring, making them contrast less and fade into the background.
Compare…

…with…

Isn’t that much better.
Right Margin Line 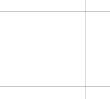
 Draws a vertical line down the right hand side of your editor at a predetermined location. This line defaults to the 80th character but this can be configured from it’s options page (DevExpress \ Options … Editor \ Painting \ Right Margin Line)
Draws a vertical line down the right hand side of your editor at a predetermined location. This line defaults to the 80th character but this can be configured from it’s options page (DevExpress \ Options … Editor \ Painting \ Right Margin Line)
Line Highlighter
 Highlights the line
Highlights the line  the caret is on, allowing it to stand out from the rest. This is particularly useful when working at larger resolutions and you need to be able to quickly find where you are working. A full line of colour is much easier to find that a single flashing caret. As you might expect, options are available (DevExpress \ Options … Editor \ Painting \ Line Highlighter) to allow you to change both the colour and opacity of this highlight bar.
the caret is on, allowing it to stand out from the rest. This is particularly useful when working at larger resolutions and you need to be able to quickly find where you are working. A full line of colour is much easier to find that a single flashing caret. As you might expect, options are available (DevExpress \ Options … Editor \ Painting \ Line Highlighter) to allow you to change both the colour and opacity of this highlight bar.
XML Doc Comment
 This repaints the XML Doc Comments so that they’re easier to read, removing all of those angle brackets and picking out the really useful information.
This repaints the XML Doc Comments so that they’re easier to read, removing all of those angle brackets and picking out the really useful information.
This results in a conversion from this: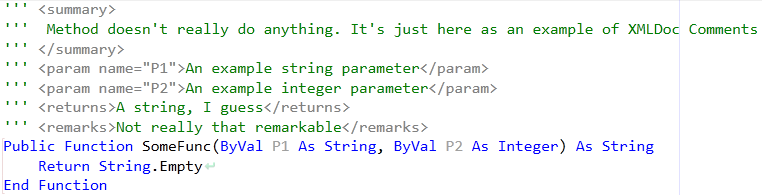
…to this…
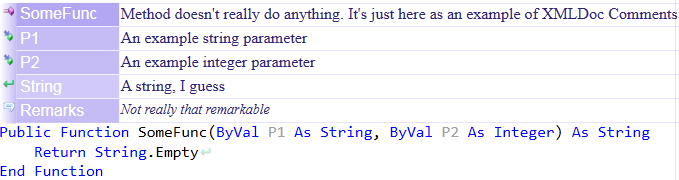
All colours are fully customisable from the options (DevExpress \ Options … Editor \ Painting \ XML Doc Comments)
Step Into Member
 The ‘Step into Member’ function (Ctrl+Shift+F11 by default) is not a graphical function. It’s purpose is, as it’s name suggests, to assist during debugging . It’s VS version companion (Step into…) will step into the next sequential function, in order to let you step through that function and discover what happens. this function will advance the debugger into the member on which the caret is currently positioned.
The ‘Step into Member’ function (Ctrl+Shift+F11 by default) is not a graphical function. It’s purpose is, as it’s name suggests, to assist during debugging . It’s VS version companion (Step into…) will step into the next sequential function, in order to let you step through that function and discover what happens. this function will advance the debugger into the member on which the caret is currently positioned.
In the screenshot below, if we were to hit F11 (Step into) the debugger would naturally step into the ‘Add1’ function. however if we were to use ‘Step into Member’, CodeRush would determine that we wanted to step over both ‘Add1’ and ‘Add2’ and instead step into ‘CustomConcat’ because this is the location at which our caret is positioned.

…and so our little summary is at an end.
Each of these features may provide it’s own additional options, typically found beneath the Editor\Painting folder in the options screen (accessible via the DevExpress\Options menu or the Ctrl+Shift+Alt+O shortcut). If you feel so inclined, the DXCore Visualize toolbar is always available to allow you to toggle any of them on on-the-fly.
I hope this post has provided some additional understanding, as to the function of the graphical additions provided by CodeRush. My recommendation is that you leave them on, for at least a little while, in order to familiarise yourself with how useful each can be, then you’ll be well equipped to make a decision about which suit your particular needs.
Free DevExpress Products - Get Your Copy Today
The following free DevExpress product offers remain available. Should you have any questions about the free offers below, please submit a ticket via the
DevExpress Support Center at your convenience. We'll be happy to follow-up.