When new DevExpress components are released or updated you'll need to convert your Visual Studio project to use the new release. The simplest and easiest way to convert it is to use the DevExpress Project Converter tool.
The Project Converter exe is in "Program Files/Developer Express/", you can find a shortcut to it in the Start Menu under Developer Express.

You'll find that this little tool is very easy to use. You just set the Project Path and click Upgrade. If you want to convert several projects at once then choose a base directory like your projects or websites folder.
In my case, for Windows Vista, I select: "C:\Users\Mehul\Documents\Visual Studio 2005\WebSites\" since there are usually several different types of projects being worked on.
The Project Converter has a checkbox option that will create backup files for you, so you don't need to worry about it. In the lower part, you can also see every file that has been modified, skipped and backed up by the tool.
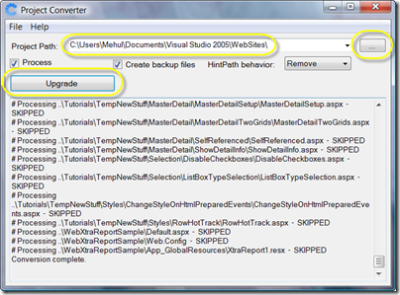
How to Add DevExpress Project Converter to Visual Studio
For faster access, you can easily integrate this tool into Visual Studio. So you can launch it from the Visual Studio 2005 menu or the toolbar. Let me show you how:
- Click on the Tools -> External Tools menu option inside Visual Studio.
- Click Add and then define the following properties:
- Title: Name as you would like to see it in the menu, e.g., DevExpress Project Converter
- Command: Location where the Project Converter is installed. Typically this will be in a directory such as: "C:\Program Files\Developer Express .NET v7.2\Tools\DXperience\ProjectConverter.exe". Please note, that with every major release from us, you'll want to update the command path to the latest location.
- Arguments: These are arguments that will be passed to the Project Converter tool. Visual Studio should generate the "$(SolutionDir)\" for you but if not, enter it. This argument is the location of the project currently open in Visual Studio.
- Finally, click OK. You should now see a new menu item under your Tools menu.
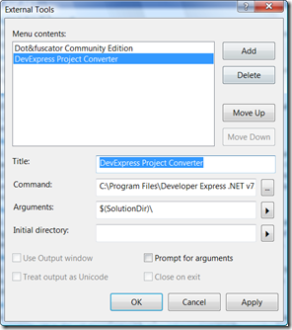
Free DevExpress Products - Get Your Copy Today
The following free DevExpress product offers remain available. Should you have any questions about the free offers below, please submit a ticket via the
DevExpress Support Center at your convenience. We'll be happy to follow-up.