CodeRush - Automatic Updates
From time to time customers have reached out to Support Center asking why their older copy of CodeRush has unexpectedly switched to trial mode. This blog post explains how this can happen, and also shows you how to change your settings (and revert to an earlier licensed version of CodeRush) so it doesn't happen again.
What's Going On?
When you purchase a СodeRush subscription, it includes one full year of free updates. СodeRush updates ship every month, and the latest version of СodeRush is always available in Visual Studio Marketplace.
When a new CodeRush version appears in Visual Studio Marketplace, by default, Visual Studio automatically updates the extension to the latest release. This happens because CodeRush uses a built-in Visual Studio Marketplace mechanism for automatic updates, which is enabled by default in Visual Studio for all extensions. The automatic update feature provides customers with quick and easy access to new CodeRush features and bug fixes.
If you use the automatic update functionality for more than a year, and if you let your subscription expire, and if automatic updates are enabled, then Visual Studio will download the latest (not yet licensed) version of CodeRush.
When that happens, you'll likely see a dialog that looks like this:

Visual Studio updates across license boundaries without asking because it does not know about the CodeRush licensing mechanism. It is simply keeping Visual Studio extensions up-to-date because that's what the settings dictate.
One easy fix: simply renew your CodeRush license.
It is also possible to revert to an earlier release (and turn off automatic updates).
Reverting to an Earlier CodeRush Release
Steps to revert to an earlier CodeRush release:
- Uninstall the latest CodeRush version (through the “Extensions | Manage Extensions…” dialog).
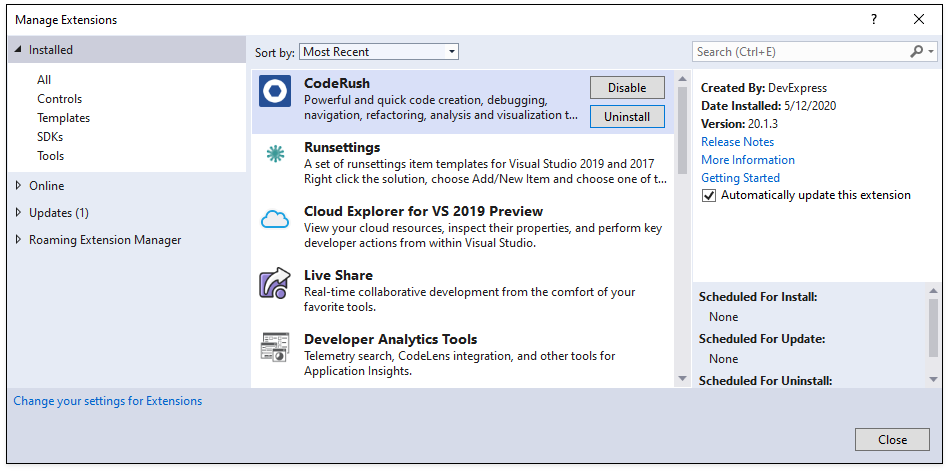
- Restart Visual Studio.
- Open the “Tools | Options…” menu to launch the Visual Studio’s Options dialog.

- Go to the “Environment | Extensions” options page and clear the “Automatically update extensions” checkbox:

- Close Visual Studio and run the CodeRush installer (for example, v19.2) to install the licensed CodeRush version. You can download the required installer through our Download Manager:
- Go to the “Download Manager” (https://www.devexpress.com/ClientCenter/DownloadManager/)
- Expand the “CodeRush Ultimate Subscription” item.
- In the “Select Version” dropdown list, choose the older version you have already licensed (e.g., “v19.2.x”):
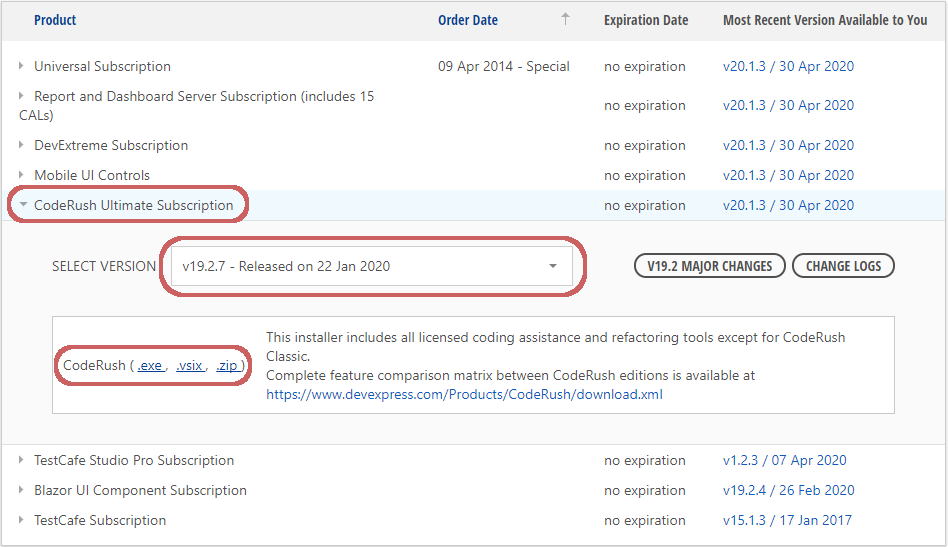
- Click the “.vsix” or “.exe” link near the “CodeRush” entry below to download the installer.
After you install CodeRush, you can activate the “global” “Automatically update extensions” option (on the “Environment | Extensions” options page) to automatically install updates for all the other Visual Studio’s extensions you have, and then clear the “Automatically update this extension” checkbox for only the CodeRush item in the “Manage Extensions” dialog.
Note: Visual Studio resets this option after installing an update for the extension. So, if you manually install a minor update (for example, updating from v19.2.7 to v19.2.8), be sure to clear this checkbox again after installing.
Free DevExpress Products - Get Your Copy Today
The following free DevExpress product offers remain available. Should you have any questions about the free offers below, please submit a ticket via the
DevExpress Support Center at your convenience. We'll be happy to follow-up.