The Options screen is launched via the Ctrl+Shift+Alt+O hotkey. If you have CodeRush rather than CodeRush Xpress then you can also use the ‘DevExpress \ Options’ menu.
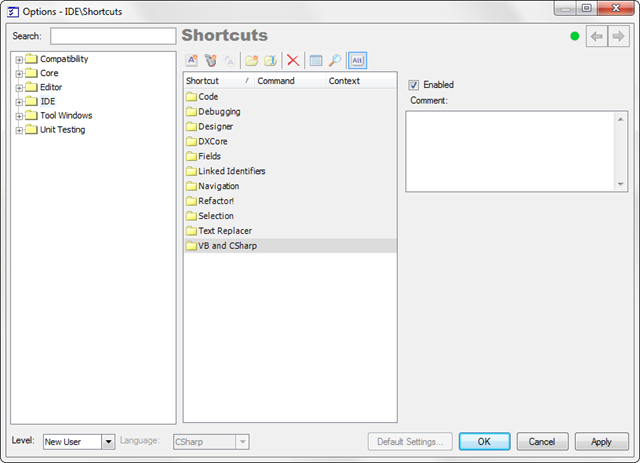
The screen is divided into a number of sections:
The Page Tree
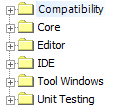 The left hand box is a tree of option pages.
The left hand box is a tree of option pages.
Note: The option pages are not hardcoded into the system. Instead plugins are detected by the DXCore at runtime and associated options pages are placed in this hierarchy as directed by the author of the plugin. This makes it very easy for 3rd parties to write plugins that integrate seamlessly into the CodeRush environment.
As you might expect, the folders and sub folders listed in the tree are suggestive of the option pages that they contain.
Note: It can be helpful to remember that the Editor and the IDE are not the same thing. The IDE is the whole of Visual Studio. If it’s visible, it’s part of the IDE. The editor, by contrast, refers to that area of the IDE in which code/text (Vb.Net/ C#, XML) is entered.
Given the amount of CodeRush customization that I tend to do, I find that my most often used options pages are ‘Templates’ and ‘Shortcuts’.
The Templates option page is located in the ‘Editor’ folder because the editor is where you enter and expand templates.
By contrast the Shortcuts options page is found in the IDE folder because of the more global nature of shortcuts.
The Search Box
 The box in the upper left-most of the option screen, is used to incrementally search the available pages by their title. So if you start to type ‘shortcut’ or ‘template’ into this box, the page tree will attempt to locate the first option page, whose name contains this phrase.
The box in the upper left-most of the option screen, is used to incrementally search the available pages by their title. So if you start to type ‘shortcut’ or ‘template’ into this box, the page tree will attempt to locate the first option page, whose name contains this phrase.
The Level Dropdown
 Options pages are allocated a level: ‘New User’, ‘Advanced’ or ‘Expert’. This level is used to indicate the complexity of the features being touched upon. CodeRush will hide option pages who’s level exceeds the value provided in this dropdown. Since the system defaults to ‘New User’, this helps to prevent overloading a new user with too much information all at once. Additionally in the upper right corner of each page, you can see a coloured shape which represents the level of the current page. Try to get familiar with the content of the simpler pages, before enabling the 2 further tiers.
Options pages are allocated a level: ‘New User’, ‘Advanced’ or ‘Expert’. This level is used to indicate the complexity of the features being touched upon. CodeRush will hide option pages who’s level exceeds the value provided in this dropdown. Since the system defaults to ‘New User’, this helps to prevent overloading a new user with too much information all at once. Additionally in the upper right corner of each page, you can see a coloured shape which represents the level of the current page. Try to get familiar with the content of the simpler pages, before enabling the 2 further tiers.
The Nav Buttons
 In the upper right corner of the screen, there are some Nav buttons. These function in the same way as the ‘back’ and ‘forward’ buttons in your favourite browser, allowing you to navigate back to a page previously visited, and then forward again to where you started.
In the upper right corner of the screen, there are some Nav buttons. These function in the same way as the ‘back’ and ‘forward’ buttons in your favourite browser, allowing you to navigate back to a page previously visited, and then forward again to where you started.
The Language Dropdown
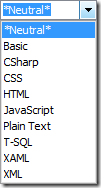 The content of some pages can be filtered based on language.
The content of some pages can be filtered based on language.
For example Templates are available for C#, VB.Net, SQL, HTML, XML and others. It wouldn’t be sensible to try and show all of these at the same time, as this would very quickly overwhelm the user. Instead the Language dropdown acts as a filter, with which the user can indicate the set of templates they wish to work with at the current time.
Default Settings
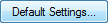 Some pages support a “Default Settings” button. This will nuke the settings for the page in question and restore them to factory settings. However if you feel the need to restore all of your settings to default status, see the next section.
Some pages support a “Default Settings” button. This will nuke the settings for the page in question and restore them to factory settings. However if you feel the need to restore all of your settings to default status, see the next section. Where are my options stored?
If you feel the need to backup, restore or just plain nuke your current settings, you can find them in a folder beneath your windows profile. One way to locate this folder is to visit the ‘DevExpress\About’ dialog and press the ‘Settings’ button.
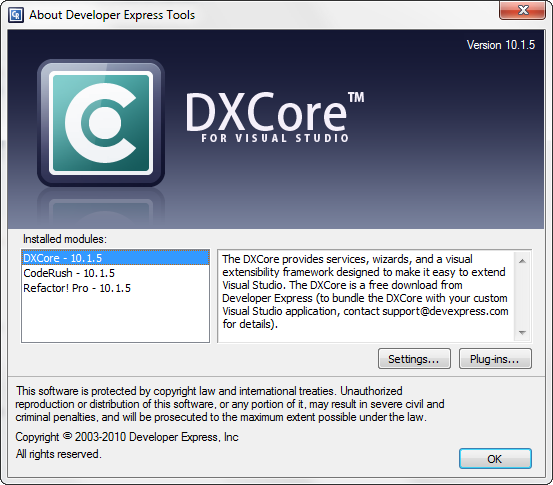
Alternatively you can type ‘%AppData%\CodeRush for VS .NET\1.1\Settings.xml’ into your explorer bar and hit enter.

The folder that opens (Settings.xml) contains everything you need to backup with regard to your settings.
If you delete or rename this folder, then CodeRush will rebuilt it for you from factory settings when next accessed.
Misc.
…and finally a few minor items that don’t necessarily belong in any of the previous sections.
- The options screen will remember and display the last options page you viewed.
- The Shortcuts page will remember and display the shortcut you were looking at when last you visited it.
- The Templates page will automatically locate the last Template you expanded.
In future posts, we’ll delve into some of the more specific options found within the pages of the options screen. If you have any questions regarding the options screen in general, feel free to post them and I’ll do my best to answer.
Free DevExpress Products - Get Your Copy Today
The following free DevExpress product offers remain available. Should you have any questions about the free offers below, please submit a ticket via the
DevExpress Support Center at your convenience. We'll be happy to follow-up.